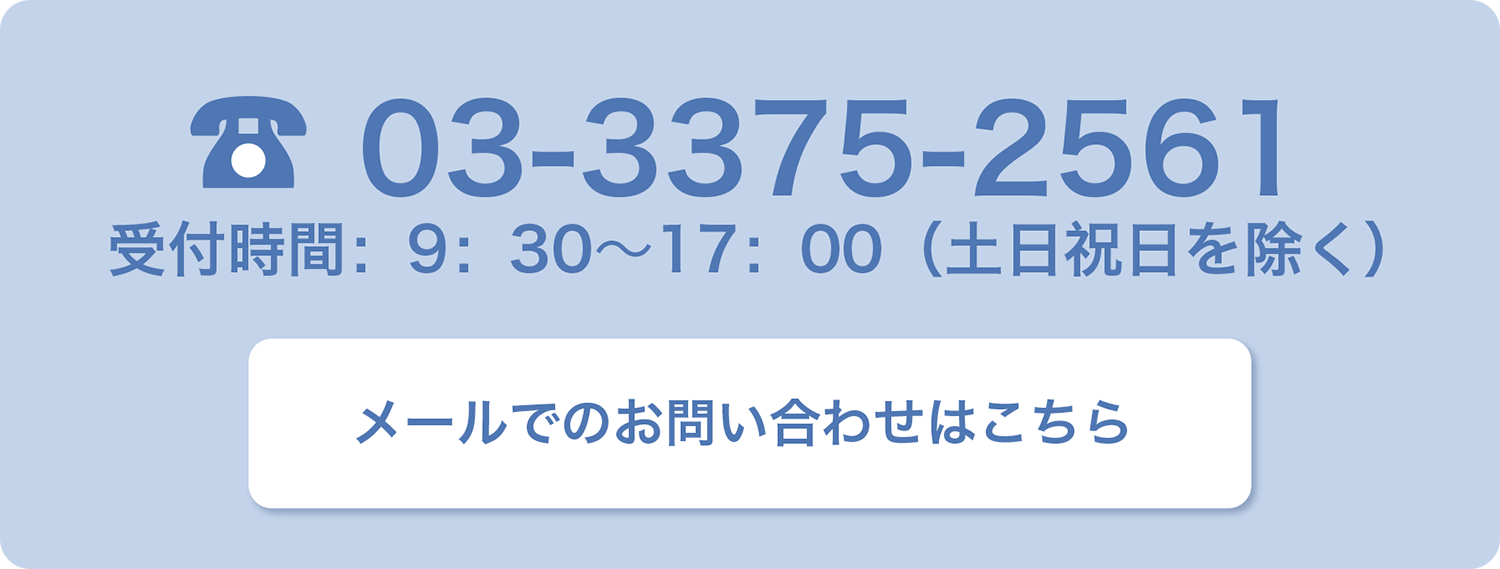プリンタブルシリーズの簡単印刷ガイドです。ワードでの印刷方法をご説明します。
プリンタブルシリーズ簡単印刷ガイド Windows版 Word
①ページレイアウトのサイズより、その他の用紙サイズを選択します。
登録済みの場合は、該当サイズを選択してください。
②用紙タブの用紙サイズに幅220、高さ310と入力してOKを押します。
③余白タブを選んで余白の設定を行ないます。ここでは各5mmで設定しました。
※ご使用の環境により設定値は異なります。
④挿入タブの画像や図形、文字などを使って印刷する柄を作成します。
⑤今回はイラストの画像を使います。
⑥画像などの上で右クリックして、文字列の繰り返しを四角に設定して、写真を任意の位置に配置します。
⑦ファイルタブの印刷を選択します。
(設定名はご使用の機種により異なりますが、必ず製品の下の部分から給紙になるように設定を行なってください)
機種によっては、プリンタの設定で画像の上下の設定が変更できるものもあります。今回はWord上で写真の上下を変更しました。
⑧プリンタのプロパティを押して、プリンタの原稿サイズを設定します。
⑨トレイ/排出タブの用紙トレイ選択から手差しを選択します。
※設定をすれば通常トレイでも印刷できる機種もあります。
➉手差し用紙の種類を選択します。厚紙など適切な物を選択します。
※プリンタの機種により異なります。
⑪手差し用紙の給紙方向を選びます。ここではよこ置き優先ですが、
ご使用の機種により向きは異なります。
⑫プリンタの手差しトレイにファイルをセットし、印刷ボタンを押して印刷を開始します。
※メーカーや機種によっては、温度設定を行なう必要があります。