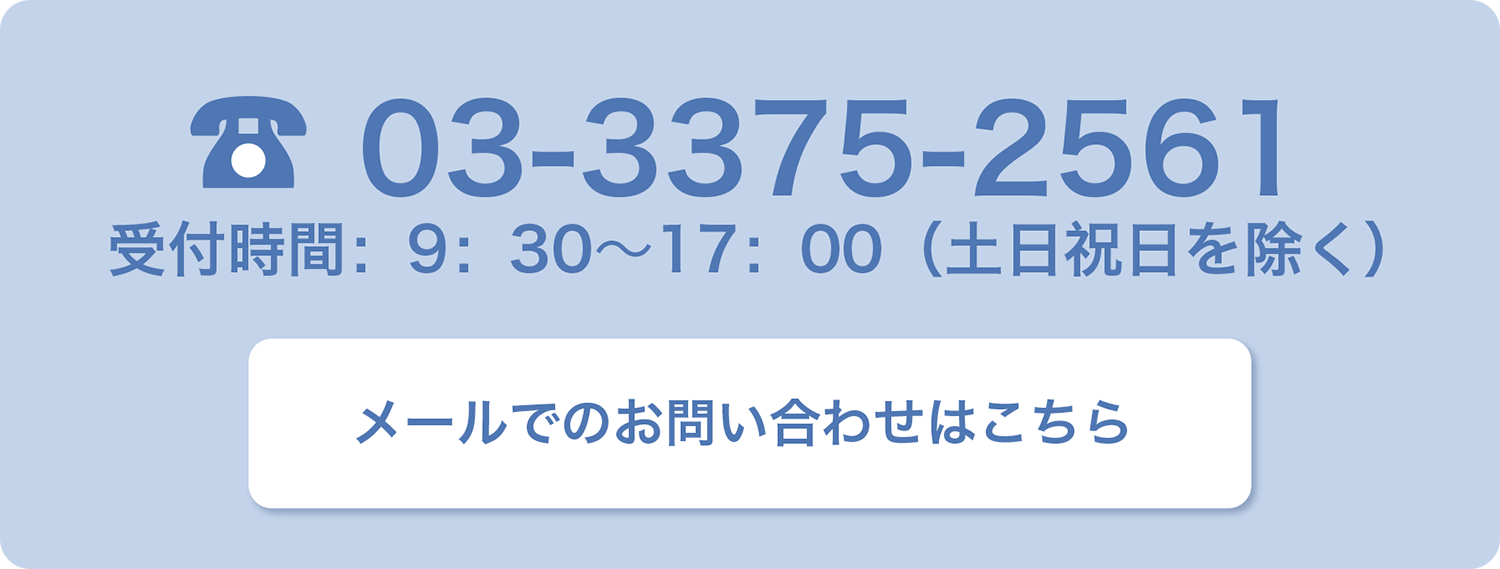プリンタブルシリーズ簡単印刷ガイドです。イラストレーターでの印刷て手順をご説明します。
プリンタブルシリーズ簡単印刷ガイド Mac版 Illustrator
①新規作成でサイズを指定しアートボードを作成します。
サイズ:W220mm×H310mm
②アートボード内にデザインを作成します。
③完成したら印刷をしていきます。ファイルからプリントを選択します。
④左下の用紙設定を押します。
⑤用紙サイズの中から、カスタムサイズを管理・・・を選択します。
ページ設定内の左下の+(プラス)ボタンを押して、用紙サイズ名をつけます。
用紙サイズをW220×H310mmで設定します。
⑥次にプリンターを押します。
⑦レイアウトの項目をプルダウンし、給紙を選択します。
すべてのページにチェックを入れ、トレイを選択します。ここでは手差しを選択します。(設定をすれば通常トレイでも印刷できる機種もあります)
⑧次に同じく給紙の項目をプルダウンして、Fuji Xerox(現富士フィルム)詳細設定を選択し、機能セットの設定1を選択します。
⑨手差し用紙の種類を選択します。ここでは厚紙1(106~169g/㎡)を選択します。※プリンターの機種により異なります。
➉再び機能セットから設定2を選択し、手差しの用紙の給紙方向を選択します。
この機種では、たて置き優先で設定します。
(設定名はご使用の機種により異なりますが、必ず製品の下部から給紙になるように設定を行なってください)
⑪プリセットの中から「現在の設定をプリセットとして保存」を選択し、設定を保存します。
⑫プリントボタンを押します。
⑬用紙の方向を選択します。ファイルは製品の下部から入れるため、デザインは逆さまになるように設定します。
⑭デザインは拡大・縮小しないを選択します。
⑮プリンタの手差しに用紙をセットし、プリントボタンを押して印刷を開始します。
※メーカーや機種によっては、温度設定を行なう必要があります。